


To do that, follow the instructions in this article by Microsoft’s Excel team. The only way to turn off pivot table date grouping in Excel 2016, if you’re brave enough, is by making a change to the Windows Registry. Then, in the PivotTable Fields list, drag the date field into the Rows or Columns area.Dates are not automatically grouped there Add the date field to the pivot table Report Filter area first.However, to prevent dates from automatically grouping in Excel 2016, you can use this 2-step workaround: In Excel 2016, there isn’t an easy way turn off pivot table date grouping. In the “Data options” section, add a check mark to “Disable automatic grouping of Date/Time columns in PivotTables”.Click Options, then click the Data category.At the top of Excel, click the File tab.NOTE: This is an application-level setting, not a setting for individual workbooks. Now, you can simply change one of the Excel options, to stop pivot table date grouping. You don’t have to use workarounds or make changes to the registry. If you’re using Excel 2019 or Excel for Office 365, there’s good news.
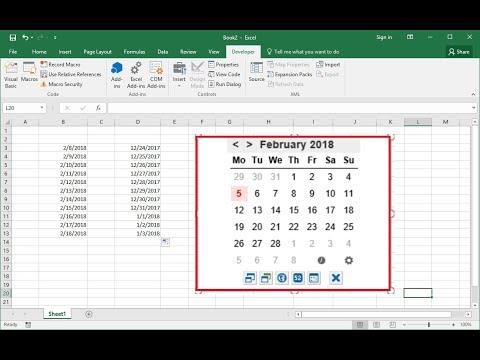
See the simple steps below.įor Excel 2016, it takes more work - use either the Excel 2016 Workaround, or the Excel 2016 Registry tweak, described below.įurther down in this blog post, you can read more about date grouping in Filters, and the benefit of pivot table date grouping, which started in Excel 2016. It’s easy to prevent automatic date grouping for pivot tables in Excel 2019/365, by changing a setting. You can also read about why this feature was added, and watch a date grouping video.
#HOW DO I ADD AN AUTOMATIC DATE IN EXCEL FOR MAC 2016 HOW TO#
See how to stop pivot table date grouping in the latest versions of Excel, and a couple of workarounds for Excel 2016. When you add a date field to your Pivot Table, Excel automatically groups the dates into a hierarchy, such as years and months.


 0 kommentar(er)
0 kommentar(er)
